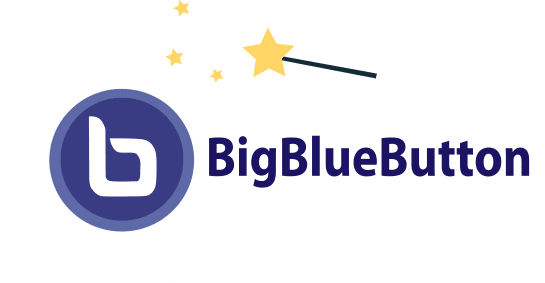Membangun Web Conference
Dengan perkembangan teknologi yang kian maju jarak bukan lagi menjadi masalah untuk bisa berkomunikasi antara manusia dengan manusia yang lainya. bukan hanya berbentuk teks atau suara tetapi di permudah dengan komunikasi video conference.
layanan video converence sudah sangat banyak contohnya seperti skype, google hangout, yahoo dll, dengan berkembangnya sebuah perusahaan maka tidak ada salahnya untuk membuat video conference secara private di perusahaan tersebut agar dapat memudahkan koordinasi antara bagian satu dengan bagian yang lainya tentunya dengan jarak yang tak berdekatan :).
untuk membuat web conference sendiri caranya cukup mudah, bisa memanfaatkan aplikasi bigbluebutton. untuk uji coba saya menggunakan OS ubuntu 10.04 64 bit, RAM 512 MB, HD 50 GB ( Secara OS berjalan secara virtual )
sebelum install bigbluebutton pastikan dulu hal – hal seperti dibawah ini
pastikan settingan pada local adalah LANG = “en_US.UTF-8” untuk melihatnya caranya adalah ketikan perintah cat /etc/default/locale pada terminal, apabila tidak muncul untuk mengintallnya caranya ketikan sudo apt-get install language-pack-en && update-locale LANG=en_us.UTF-8
pastikan ruby sudah terinstall dengan baik silahkan cek melalui terminal dengan cara mengetikan ruby –v apabila sudah terinstall dengan baik maka akan tampil seperti pada gambar
jika belum terinstall, silahkan install ruby nya terlebih dahulu, caranya adalah ketikan perintah dibawah ini
sudo apt-get install zlib1g-dev libssl-dev libreadline5-dev libyaml-dev build-essential bison checkinstall libffi5 gcc checkinstall libreadline5 libyaml-0-2
setelah prosesnya selesai buatlah sebuah file dengan nama ruby.sh dan isikan script dibawah ini kedalamnya
#!/bin/bash cd /tmp wget http://ftp.ruby-lang.org/pub/ruby/1.9/ruby-1.9.2-p290.tar.gz tar xvzf ruby-1.9.2-p290.tar.gz cd ruby-1.9.2-p290 ./configure --prefix=/usr\ --program-suffix=1.9.2\ --with-ruby-version=1.9.2\ --disable-install-doc make sudo checkinstall -D -y\ --fstrans=no\ --nodoc\ --pkgname='ruby1.9.2'\ --pkgversion='1.9.2-p290'\ --provides='ruby'\ --requires='libc6,libffi5,libgdbm3,libncurses5,libreadline5,openssl,libyaml-0-2,zlib1g'\ [email protected] sudo update-alternatives --install /usr/bin/ruby ruby /usr/bin/ruby1.9.2 500 \ --slave /usr/bin/ri ri /usr/bin/ri1.9.2 \ --slave /usr/bin/irb irb /usr/bin/irb1.9.2 \ --slave /usr/bin/erb erb /usr/bin/erb1.9.2 \ --slave /usr/bin/rdoc rdoc /usr/bin/rdoc1.9.2 sudo update-alternatives --install /usr/bin/gem gem /usr/bin/gem1.9.2 500
save file ruby.sh dan ketikan perintah
chmod +x install-ruby.sh
untuk menginstallnya ketikah perintah
./install-ruby.sh
setelah ruby terinstall langkah selanjutnya adalah menginstal ffmpeg, buat file ffmpeg-install.sh dan copykan script dibawah ini
sudo apt-get install build-essential git-core checkinstall yasm texi2html libvorbis-dev libx11-dev libxfixes-dev zlib1g-dev pkg-config
LIBVPX_VERSION=1.2.0
FFMPEG_VERSION=2.0.1
if [ ! -d "/usr/local/src/libvpx-${LIBVPX_VERSION}" ]; then
cd /usr/local/src
sudo git clone http://git.chromium.org/webm/libvpx.git "libvpx-${LIBVPX_VERSION}"
cd "libvpx-${LIBVPX_VERSION}"
sudo git checkout "v${LIBVPX_VERSION}"
sudo ./configure
sudo make
sudo checkinstall --pkgname=libvpx --pkgversion="${LIBVPX_VERSION}" --backup=no --deldoc=yes --default
fi
if [ ! -d "/usr/local/src/ffmpeg-${FFMPEG_VERSION}" ]; then
cd /usr/local/src
sudo wget "http://ffmpeg.org/releases/ffmpeg-${FFMPEG_VERSION}.tar.bz2"
sudo tar -xjf "ffmpeg-${FFMPEG_VERSION}.tar.bz2"
cd "ffmpeg-${FFMPEG_VERSION}"
sudo ./configure --enable-version3 --enable-postproc --enable-libvorbis --enable-libvpx
sudo make
sudo checkinstall --pkgname=ffmpeg --pkgversion="5:${FFMPEG_VERSION}" --backup=no --deldoc=yes --default
fi
setelah itu rubah hak aksesnya dan lakukan installasi caranya seperti dibawah ini
chmod +x install-ffmpeg.sh ./install-ffmpeg.sh
untuk memastikan ffmpeg sudah terinstal dengan baik ketikan perintah ffmpeg –version pada terminal maka apabila ffmpeg sudah terinstall dengan baik akan tampil seperti pada gambar dibawah ini
setelah ruby dan ffmpeg sudh terinstall maka proses selanjutnya adalah installasi libreoffice dimana berfungsi untuk menampilkan presentasi, untuk menginstallnya ketikan perintah – perintah dibawah satu persatu di dalam terminal
sudo apt-get install python-software-properties sudo apt-add-repository ppa:libreoffice/libreoffice-4-0 sudo apt-get update sudo apt-get install libreoffice-common sudo apt-get install libreoffice
setelah beberapa hal di atas sudah terinstall dengan baik, selanjutnya adalah tahap menginstall big bluebutton.
untuk menginstall bigbluebutton kita harus menambahkan repositorinya dulu caranya cukup ketikan perintah seperti dibawah ini.
echo "deb http://us.archive.ubuntu.com/ubuntu/ lucid multiverse" | sudo tee -a /etc/apt/sources.list
echo "deb http://ubuntu.bigbluebutton.org/lucid_dev_081/ bigbluebutton-lucid main" | sudo tee /etc/apt/sources.list.d/bigbluebutton.list
setelah itu tambahkan bigbluebutton key nya
wget http://ubuntu.bigbluebutton.org/bigbluebutton.asc -O- | sudo apt-key add –
selanjutnya jalankan perintah
sudo apt-get update && apt-get dist-upgrade
tunggu hingga prosesnya selesai dan selanjutnya adalah intall bigbluebutton dengan cara ketikan perintah
apt-get install bigbluebutton
setiap pertanyaan dengan opsi Y/N selalu ketikan Y, setelah bigbluebutton terinstall dan agar tampilan depanya lebih interaktif kita perlu install API Demos, untuk menginstallnya ketikan perintah
apt-get install bbb-demo
setelah installasi selesai lakukan perintah
sudo bbb-conf --clean
fungsinya adalah untuk merestart bigbluebutton dan apabila suatu ketika anda merubah ip server anda bisa mengatur ulang ip bigbluebutton caranya adalah dengan perintah
sudo bbb-conf --setip <ip_address_or_hostname>
dan untuk melihat pengaturanya anda bisa menggunakan perintah
sudo bbb-conf --check
sampai tahap ini penginstallan sudah selesai saat nya mencoba web conference yang sudah kita buat dengan mengakses ip server melalui web browser maka akan tampi seperti pada gambar
untuk mencobanya tinggal masukan nama anda pada kolom enter your name setelah itu klik join.
akhir kata mohon maaf kalo tulisan acak – acakan.